How to Create an eBook Cover
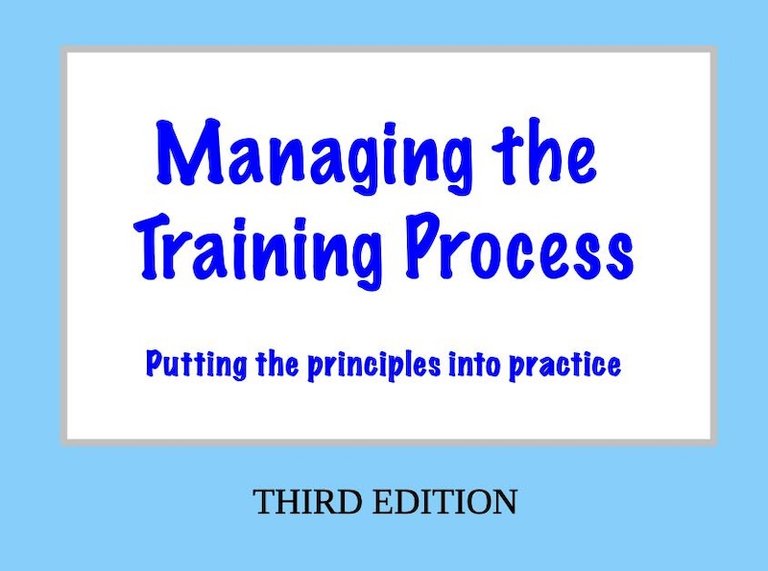
I am currently working on an ePub version of the third edition of my book Managing the Training Process. I will describe the process for creating ePubs and other eBooks in another article, but the first thing I needed to do was to create a cover.
I used LibraOffice to do this. LibreOffice is a private, free and open source office suite – the successor to the OpenOffice project.
LibraOffice has its own formats, but it's also compatible with Microsoft Office 365 files (.doc, .docx, .xls, .xlsx, .ppt, .pptx). It's backed by a non-profit organisation.
If you haven't got a copy of LibraOffice, you can download one from: https://www.libreoffice.org/download/download-libreoffice/
I created a new drawing by going to:
File > New > Drawing
Configuring the cover
Then I configured the drawing by setting the Page Properties to:
Format: A4
Orientation: Portrait
Background: Colour/LightSkyBlue
Margin: None
Master Page: Default

This produced a page with a light blue background:
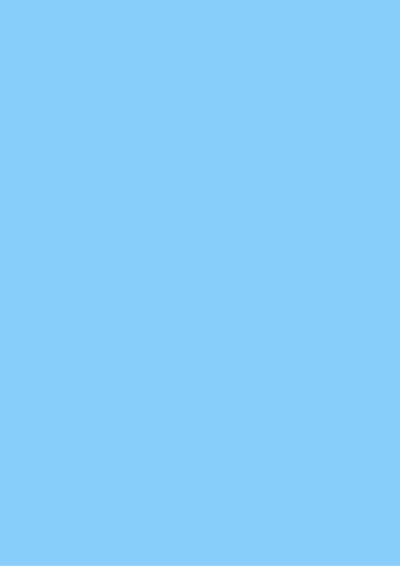
Title and subtitle
I could have just added the title and subtitle in a contrasting colour, but as the book is about training, I decided to add and configure a shape so that it would resemble a whiteboard.
I brought up the 'Shapes' menu by clicking on the diamond...

...and selecting the rectangle:
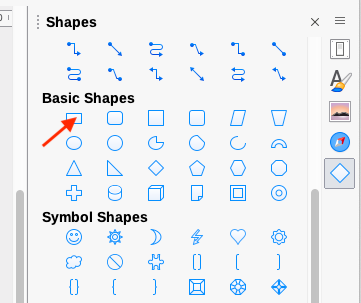
I then 'clicked and dragged' the cursor to create a rectangle of the correct dimensions in the right position:
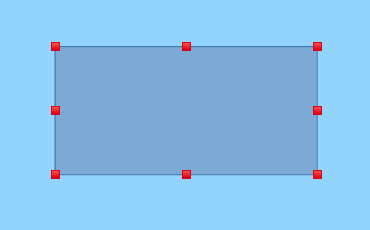
The default colour of the rectangle is dark blue, so I needed to change the background colour to white. I did this by right-clicking the rectangle, selecting 'Area...' and choosing 'White':
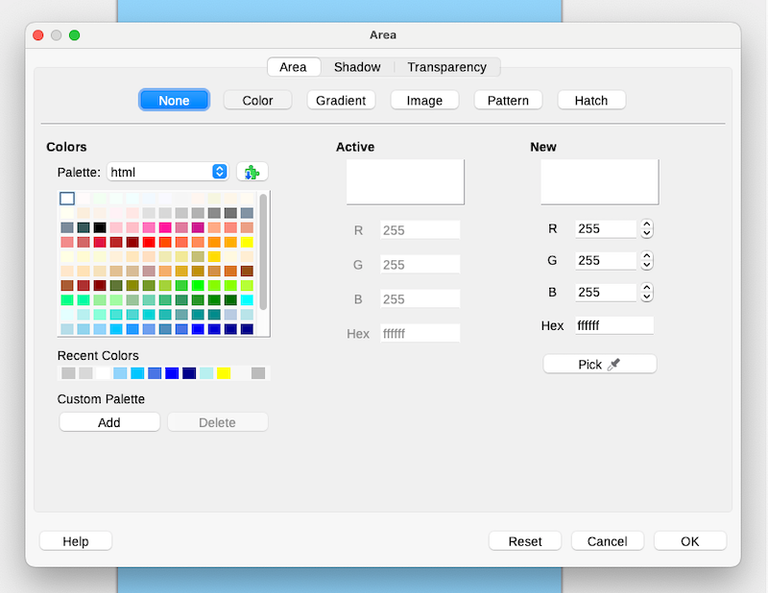

I decided that a border would make the rectangle look more like a white board. To do this, I right-clicked the rectangle, selected 'Line...' and changed the colour to 'Silver' and the width to 0.20 cm.
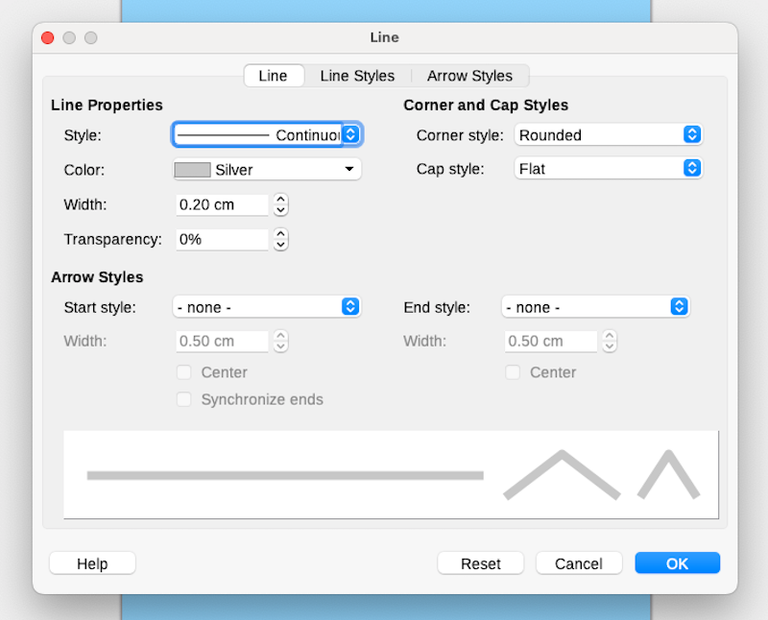
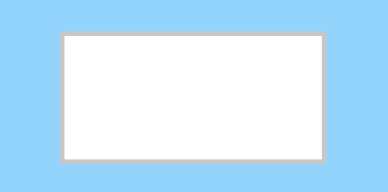
I added a text box to the 'whiteboard' by selecting...
Insert > Text Box
...and 'clicking and dragging' the cursor inside the 'whiteboard'.
I chose a font that resembled a marker pen and a colour that matched my brand colour:
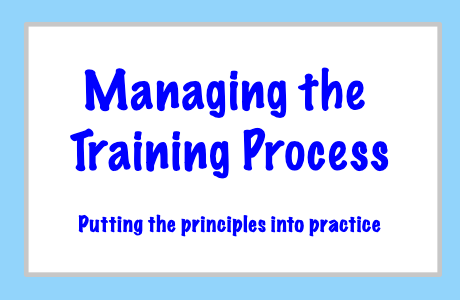
Author, edition and publisher
The publisher and edition were added using text boxes and a black font. The author used a text box with a white font on a blue rectangle:
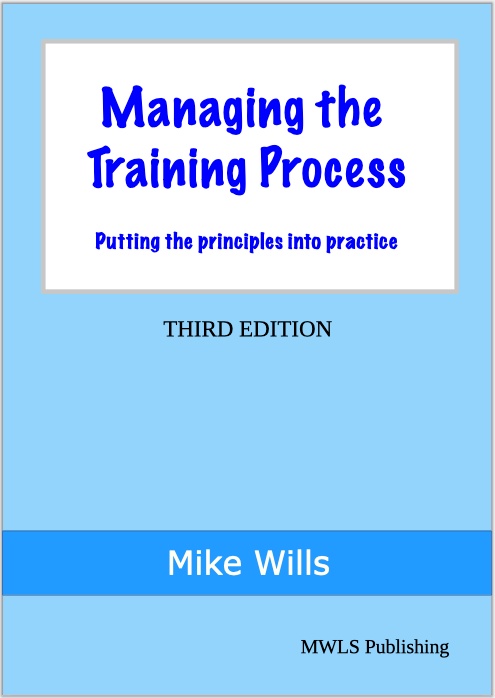
The cover can be exported as a jpeg file for eBooks by clicking...
File > Export...
...and selecting JPEG as the 'File type'.
To create a PDF cover, click...
File > Export As > Export as PDF...
Originally published by LearningPages.org
Thanks for your contribution to the STEMsocial community. Feel free to join us on discord to get to know the rest of us!
Please consider delegating to the @stemsocial account (85% of the curation rewards are returned).
You may also include @stemsocial as a beneficiary of the rewards of this post to get a stronger support.